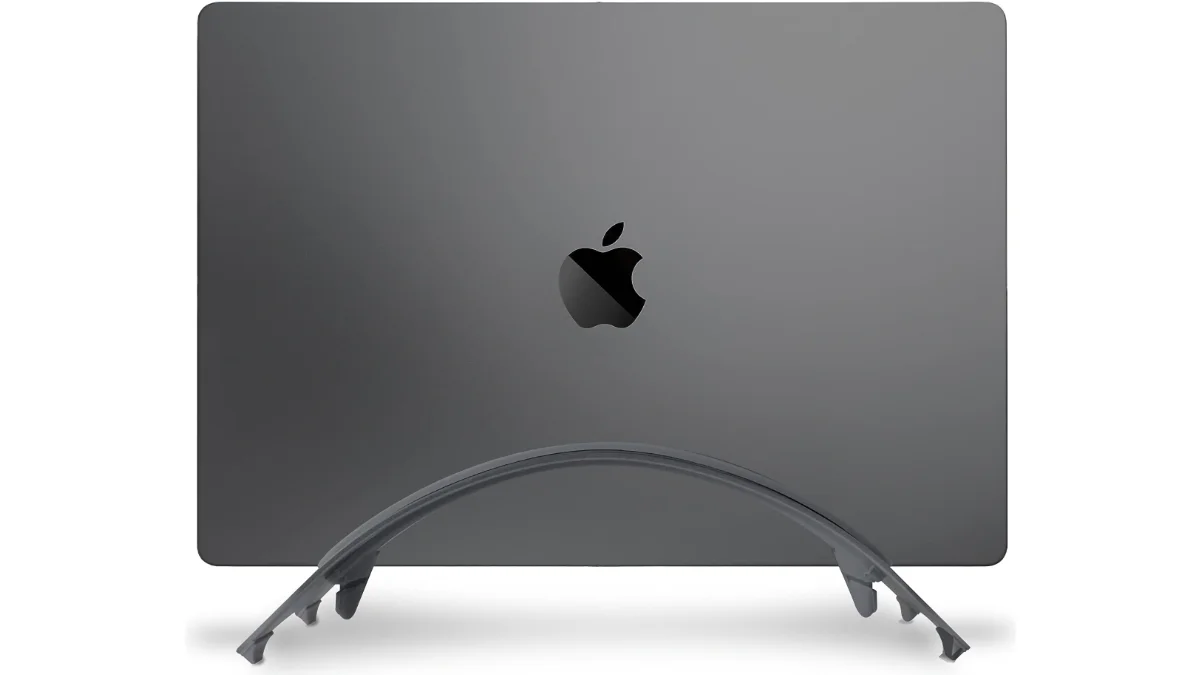MacBookシリーズを自宅や会社など決まった場所で愛用している人は、外部モニターに接続して画面を閉じるる「クラムシェルモード」にしている場合が多いのではないでしょうか。
筆者はフリーランスなので自宅の書斎がメインの仕事場。
MacBook Air(M2)13インチをDellの34インチワイド曲面モニター(P3421W)に接続。
クラムシェルモードにした状態で仕事をしています。
クラムシェルモードはMacBookシリーズの画面を閉じるので場所を取らずデスクトップ環境を整える意味で有効な方法ですが、気をつけておくこともあるようです。
そこで本記事では、クラムシェルモードでMacBookシリーズを長く使い続けるための注意点をまとめてみました。
この記事のポイント
✓ クラムシェルモードのメリット・デメリットは?
✓ デメリットの原因を解消するための方法は?
✓ クラムシェルモードで便利な周辺機器は?
基本:クラムシェルモードにする方法
MacBookシリーズをクラムシェルモードにする方法はとても簡単です。
手順
- MacBookの電源を入れる.
- MacBookの画面を開いた状態で外部モニターに接続する.
- 外部モニターにMacBookの画面が表示されたことを確認する。
- MacBookの画面を閉じる。
- 外部モニターの解像度や表示設定を調整する。
クラムシェルモードでMacBookと同様の操作をするためには、以下の周辺機器を事前に用意しておきましょう。
必須の周辺機器
- キーボード
- マウス
- ウェブカメラ
- 周辺機器との接続ケーブル
クラムシェルモードのメリット・デメリット

デスクトップ環境を快適にするクラムシェルモードですが、メリットだけでなくデメリットもあります。
メリット
・iMacのようにデスクトップ環境が快適になる。
・大画面で作業ができ、作業に集中できる。
・目に優しく、姿勢がよくなる。
・MacBookの画面やキーボードが汚れない。
デメリット
・キーボード、トラックパッド、内蔵カメラが使えない。
・指紋認証ができない。
・熱が逃げにくく、排熱効率が下がる。
・熱がこもるとパフォーマンスが落ちる場合がある。
・常に電源や周辺機器とケーブルでの接続が必要。
・MacBookの電源を入れるときに画面を開く必要がある。
クラムシェルモードのデメリットを解消する方法

クラムシェルモードにした場合のデメリットは上記のとおりですが、大きく分けると「熱問題の対策」「MacBookの基本機能を補完」することです。
MacBookシリーズには適温がある
熱問題の根本的な原因は、MacBookの画面を閉じることで排熱の効率が落ちてしまうことです。
そこでMacBookシリーズの排熱の仕組みから抑えておきましょう。
MacBook Air(M2)13・15インチの排熱システム
動作時温度:10°〜35°C
保管時温度:–25°〜45°C
排熱:ファンレス
ファンがなく、底面のヒンジ部分に吸気と排気を兼ねた通気口があります。
Macの動作緩急王を1クリックで最適化する「CleanMyMac X」のCPUモニターを確認すると、使用中のMacBook Air(M2)13インチの温度は38℃(執筆時点)。
アップル公式の動作時温度を超えていますが特に問題なく使えています。
設置環境はデスク上にあるBoYataのノートPSスタンドに画面を閉じたまま置いているだけ。
MOFTの放熱穴付き ノートパソコンスタンドをMacBook Air(M2)の底面に貼っていますが、触っても熱くは感じません。
MacBook Pro(M2)14・16インチの排熱システム
動作時温度:10°〜35°C
保管時温度:–25°〜45°C
相対湿度:0%〜90%(結露しないこと)
排熱:冷却ファン
ファンをまわして底面の左右にあるスリット状の吸気口から空気を取り入れ、ヒンジ部分に排気口から空気を出します。
熱問題の対策としてやるべきこと

MacBookシリーズで発生する熱問題。
現状の使い方では、MacBook Air(M2)にファンがなくても大丈夫そうですが、熱がこもることが想定されるので対処法を調べてみました。
熱を冷やす・こもりにくくする方法
熱はCPUを過度に動作させることで発生。CPUのがある場所は、底面を触って一番熱い部分だと思われます。
そこで熱が発生する部分を冷やし、吸気・排気・通気の部分を塞がない、遮らないことが重要になるそうです。
CPUの使用率を確認して過度な動作を抑える
Macで動かしているCPUの使用率を確認する方法は、以下のとおりです。
Mac→アプリケーション→ユーティリティ→アクティビティモニタ→CPUタブ。
ウィンドウ下部の2つの表示がCPUタブ。の使用率です。
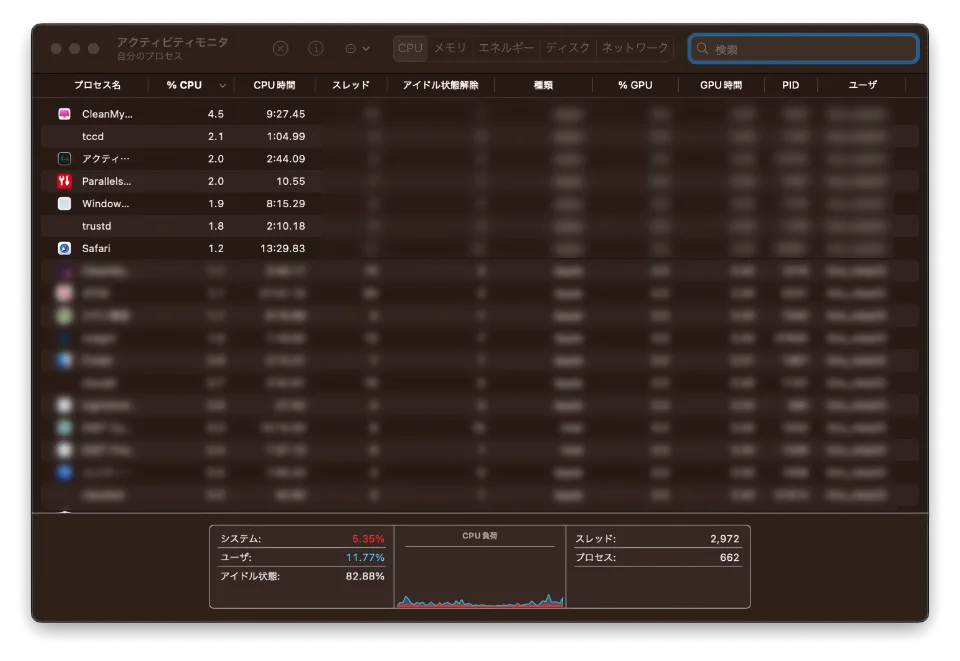
・システム: macOSに属しているプロセスが使用しているCPU容量(パーセント)。
・ユーザ: ユーザが開いたアプリケーション、またはこれらのアプリケーションが開いたプロセスによって使用されているCPU容量(パーセント)。
※参照:アップル公式サイト
前述の「CleanMyMac X」のCPUモニターでは、CPUの温度に加えて、使用率と負荷をかけている主な原因も表示されます。
CPUに過度なストレスをかけているアプリをプロセス名から確認。
必要に応じてアプリを休ませましょう。
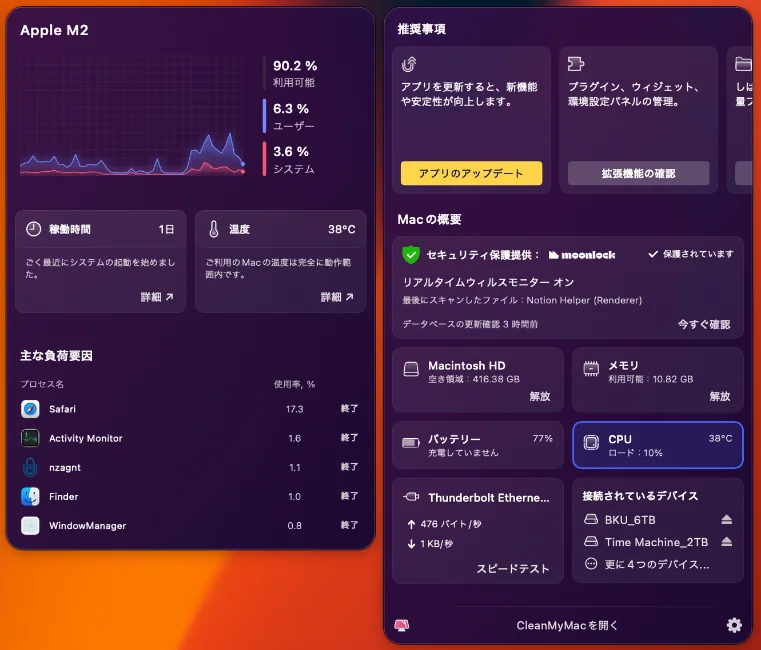
また、細かい話になりますが、使用中のアプリでも負荷を掛け続けている場合があるので確認してみましょう。
・ブラウザで使わないタブを閉じる。
・ログイン項目や起動エージェントを確認して不要なものは設定を外す。
何れも方法を行っても熱がこもり原因がわからない場合は、SMC をリセットしてみるのも1つの方法です。
- MacBookの電源を入れた直後に「Option」+「Command」+「P」+「R」キーを同時に押します。
- 20秒間、もしくは起動音が2回鳴ったら4つのキーを離しMacBookが起動すればOKです。
熱を冷やす・逃がすアイテム
安価で熱対策が施せる方法は以下のとおりです。
・縦置き、横置きのPCスタンドに置く。
・冷却ファン付きPCスタンドに置く。
・熱伝導素材の連客パッドを貼る。
クラムシェルモードを快適にする周辺機器
クラムシェルモードにするとMacBookのモニター、キーボード、トラックパッド、ウェブカメラが使えなくなるので、別途用意する必要があります。
ここでは筆者が愛用している周辺機器を中心に、選んだポイントと使い勝手などをご紹介します。
モニター
Dell S3423DWC 34インチ
使用しているのは1つ前のモデルですが、34インチのUWQHD(3440 x 1440 pixel)の画面は4Kではないものの色の再現性が高く、USB-Cのケーブル1本で65Wの電源供給もできるのでUSB-Cポートが2つしかないMacBook Air(M2)でも安心。
複数のUSB-AやHDMIポートも充実しているので、拡張性が高いのも特徴の1つです。
LG エルゴノミクス スタンド モニター ディスプレイ
31.5インチ/4K/HDR/IPS非光沢のモデルで最大の特徴は、デスクの天板に挟んで設置できるスタンドが付いていること。
画面を垂直にするチルトにも対応しているので、2台目のモニターとしても有効活用できそうです。
エルゴトロン LX デスク モニターアーム
34インチ、11.3kgまで対応しているモニターアームです。
筆者も使っていますが、モニターを上下・左右・前後に動かせるので、モニターを自然な姿勢で見る位置にできたり、ポートにケーブルを接続するのがラクにできたり、モニターの下に空間ができたり、何かと便利です。
デスクの天板にキズがつくのが心配な人は、「モニターアーム補強プレート 」と合わせて使うのがおすすめです。
キーボード
Apple Touch ID搭載Magic Keyboard (Appleシリコン搭載Mac用)
指紋認証が使いたい人にオススメのモデルです。
キーボード配列もアップル純正なので慣れ親しんだタイピングができます。
ロジクール ワイヤレスキーボード K780
筆者が愛用しているテンキー付きのフルサイズキーボードです。
Macだけでなく、Windows・Chrome・iOS・Androidにも対応していて、3つのボタンを切り換えることでBluetoothで接続された3台のデバイスで利用できます。
スマートフォンやタブレットを立てるスタンド機能もあるので、タイピングがかなりラクにできますよ。
マウス
ロジクール MX ANYWHERE 3
マウスは多種多彩にあるので選ぶのに困りますが、外出時に使うことも想定して機能と携帯性に優れたこちらのマウスを選びました。
Mac・Windows・Chrome・iPadOSに対応していて、複数のボタンをカスタマイズして機能が設定できるので、自分流の使い方ができるのがうれしいポイントです。
Apple Magic Trackpad
何だかんだ言っても、Macとの相性はApple Magic Trackpadが一番です。
最初は上記のマウスを使っていましたが、結局は以前使っていたApple Magic Trackpadがメインのマウス?となりました。
ウェブカメラ
ロジクール Webカメラ C980GR
フルHD・1080P・60fps・AI オートフォーカスと万全の機能を揃えたウェブカメラです。
顔追尾オートフォーカスや自動露出、自動手ブレ補正などを活用してYouTubeのライブストリーミングしたり、縦型撮影モードにしてInstagramも簡単に高画質撮影ができるみたいです。
Anker PowerConf C300
1万円を切る価格で、高速のオートフォーカスや78〜115°の画角調整、暗所に強いHDR機能など一定以上のスペックがまとまっています。
こちらは1080pモデルですが、1万円を少し超える2Kモデルもあるので、どちらを選択するかはあなた次第ですね。
Belkin iPhone MagSafeマウント
筆者はiPhoneの連係カメラ機能を使ってzoomなどを行っていますが、そのために購入したのが外付けモニターにiPhoneを設置するMagSafeマウント。
強力なマグネットで縦横自由に設置でき、角度調整もできるのでデスクビューモードでの撮影で効果を発揮してくれます。
三脚用のネジ穴もあるのでiPhoneの高画質撮影を多彩な場面でサポートしてくれます。
そのほか
BenQ ScreenBar Halo モニターライト
外付けモニターの上部に設置して、モニターへの映り込みを低減しながらまわりを照らしてくれるモニターライトです。
省スペースで設置できウェブカメラとの併用も問題なし。筆者は有線のリモコンを使っていますが、最新モデルはワイヤレスに。
照度や色温度を手元で調整できるのはとても便利。室内の照明を消すと手元周辺だけ照らされて気持ちが集中モードに切り替わります。
EMEET Luna Plusスピーカーフォン 会議用 2023年アップグレード版
ウェブカメラと併用して使いたいのがBluetooth接続でも使えるスピーカーフォン。
筆者は前モデルを使用中ですが、ノイズキャンセル機能やこちらの音をキレイに伝えるノイズリダクション機能などリモート会議になくてはならない存在になっています。
ヘッドセットで十分という人もあるかと思いますが、何も装着しないのも気持ちがいいモノですよ。